Cap màn hình là gì? Cap màn hình là một tính năng hiện đại được tích hợp trên các thiết bị điện tử như điện thoại, máy tính. Để hiểu rõ về tính năng này, mời bạn đọc theo dõi các thông tin trong nội dung bài viết này của chúng tôi!
Contents
Cap màn hình là gì?
Theo Wikipedia, cap màn hình hay ảnh chụp màn hình, trong tiếng Anh là screenshot, screen capture hay screen grab. Đây là một hình ảnh thu lại những gì được hiển thị trên màn hình hoặc một thiết bị xuất khác.

Thông thường, cap màn hình là một ảnh kỹ thuật số được tạo ra bởi hệ điều hành chủ hoặc phần mềm đang chạy trên thiết bị. Thêm một cách để cap màn hình đó là dùng điện thoại hoặc máy ảnh khác để chụp màn hình thiết bị.
Nguồn gốc tính năng cap màn hình
Cap màn hình là tính năng thông dụng đang được ứng dụng phổ biến trên các thiết bị như điện thoại, máy tính. Về nguồn gốc tính năng này xuất phát từ trong kỹ thuật số và nhiếp ảnh.
1. Kỹ thuật số
Những ảnh chụp màn hình đầu tiên được tạo ra từ những chiếc máy tính tương tác đầu tiên vào khoảng đầu những năm 1960. Bởi trong thập niên 1980, không phải hệ điều hành nào cũng có chức năng chụp màn hình có sẵn.

Một số màn hình chữ có thể được đưa vào tập văn bản, nhưng kết quả chỉ thu được nội dung của màn hình mà không thu được giao diện; đồng thời những màn hình đồ họa cũng không thể được lưu bằng cách này. Có một số hệ thống có dòng lệnh “BSAVE” được dùng để thu một phần bộ nhớ chứa dữ liệu màn hình, nhưng điều này cần có một dấu nhắc lệnh (prompt) BASIC. Những hệ thống với đầu ra là video tổng hợp có thể được kết nối với VCR nhằm giúp lưu trữ toàn bộ screencast.
Hầu hết ảnh chụp màn hình đều là ảnh raster, nhưng một số giao diện đồ họa vectơ như Cairo thì có thể chụp ảnh màn hình vectơ.
2. Nhiếp ảnh

Bộ phim Polaroid từng phổ biến cho việc chụp ảnh màn hình thiết bị, bởi cho kết quả nhanh và khả năng tập trung gần của máy ảnh Polaroid. Vào năm 1988, Polaroid đã giới thiệu phim Spectra với kích cỡ 9.2 × 7.3 để phù hợp hơn với tỉ lệ khung hình 4:3 của màn hình CRT.
Lợi ích của tính năng cap màn hình là gì?
Cap màn hình điện thoại hay máy tính mang đến nhiều lợi ích như:

- Lưu giữ hình ảnh đẹp hoặc thông tin, tài liệu quan trọng trên màn hình một cách nhanh chóng.
- Truyền tải và chia sẻ thông tin đến người khác một cách tiện lợi, dễ dàng.
- Chia sẻ nguồn dữ liệu đã lưu trữ lên mạng xã hội dễ dàng trong bất kỳ khoảng thời gian và không gian nào.
Hướng dẫn cách cap màn hình trên điện thoại Android
Thao tác cap màn hình điện thoại đơn giản, dễ dàng nhưng về cách thức thực hiện cụ thể thì còn phụ thuộc vào từng dòng máy.
1. Dùng nút nguồn + nút giảm âm lượng
Cách này có thể ứng dụng ở tất cả các dòng điện thoại hệ điều hành Android với những bước thực hiện đơn giản:
- Bước 1: Nhấn và giữ cùng lúc nút nguồn + nút giảm âm lượng để chụp ảnh màn hình.
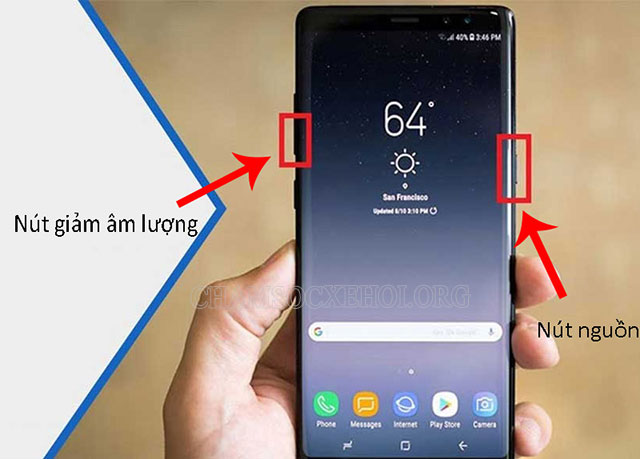
- Bước 2: Đợi khoảng 2 – 3 giây thì sẽ nhận được thông báo là chụp ảnh màn hình thành công.
- Bước 3: Vào bộ sưu tập để kiểm tra ảnh vừa chụp
2. Dùng công cụ ở trên thanh thông báo
Chụp màn hình bằng công cụ trên thanh thông báo sử dụng được đối với một vài dòng điện thoại như Acer, Xiaomi, Asus, Lenovo, LG, Huawei, Vivo,… với các bước:
- Bước 1: Vuốt màn hình từ trên xuống sẽ hiển thị thanh thông báo.
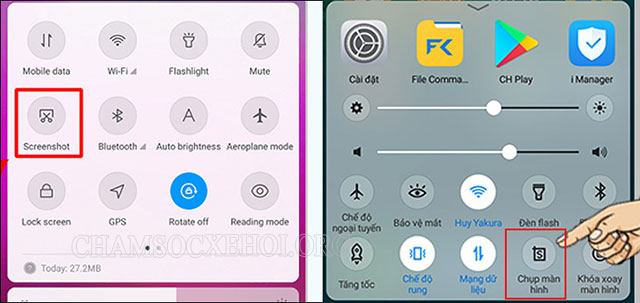
- Bước 2: Tìm và nhấn vào biểu tượng “Screenshot” hoặc ấn chọn “chụp ảnh màn hình” để chụp ảnh.
3. Dùng cử chỉ vuốt 3 ngón tay
Cách này chỉ được áp dụng với một số dòng điện thoại hệ điều hành Android như Oppo, điện thoại Xiaomi, OnePlus 5, OnePlus 5T, OnePlus 6,… Các bước thực hiện chi tiết như sau:
- Bước 1: Thiết lập tính năng vuốt 3 ngón tay bằng cách: Vào cài đặt > Cài đặt bổ sung > Chụp ảnh màn hình > Bật tính năng “Trượt ba ngón tay” để chụp ảnh màn hình.
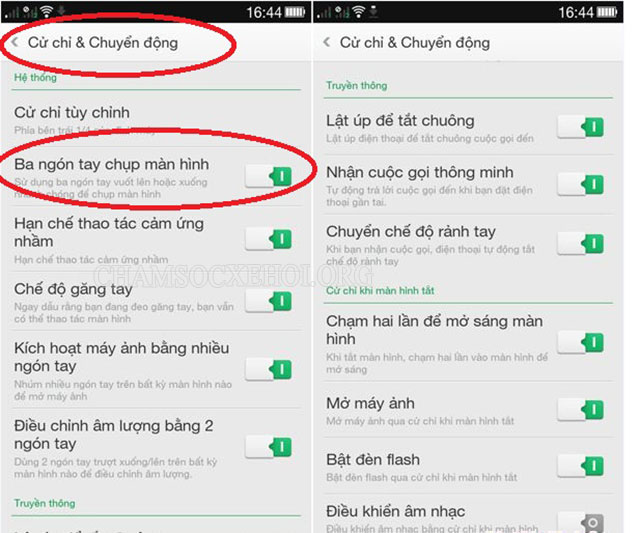
- Bước 2: Sau khi thiết lập xong, tại màn hình muốn chụp thì bạn dùng 3 ngón tay cùng lúc vuốt màn hình từ trên xuống dưới và đợi cho đến khi hiển thị thông báo chụp màn hình thành công.

- Bước 3: Vào bộ sưu tập để kiểm tra lại ảnh màn hình đã chụp.
4. Dùng ứng dụng
Một số ứng dụng cap màn hình điện thoại Android mà bạn có thể tham khảo là Screenshot Easy, AZ Screen Recorder, Screenshot Touch, Screen Master, Screen Recorder & Video Recorder,…
Hướng dẫn cách cap màn hình trên điện thoại iOS
Giống như điện thoại hệ điều hành Android, cách cap màn hình trên điện thoại iOS cũng dựa vào dòng máy với các đặc điểm riêng biệt về cấu tạo, chức năng.
1. iPhone có nút Home
Áp dụng với các dòng từ iPhone 8 Plus trở về trước có nút Home cứng. Chụp ảnh màn hình với các bước sau đây:
- Bước 1: Nhấn và sau đó thả đồng thời nút “Home” và nút “Nguồn” (đối với iPhone 4, 5) hoặc nút “Home” và nút “sườn” (đối với iPhone 6, 7, 8).

- Bước 2: Có thể chạm vào “ảnh chụp màn hình” ở góc dưới bên trái, rồi chỉnh sửa nếu cần và nhấn “Xong”.
- Bước 3: Lưu vào ảnh/tệp hoặc chia sẻ, xóa ảnh chụp màn hình iPhone theo mong muốn.
2. iPhone không có nút Home
Áp dụng với các dòng iPhone từ X, iPhone XR, iPhone XS / Phone XS Max,… đến iPhone 15 đã được lược bỏ nút Home cứng. Để chụp màn hình trên các iPhone này thì bạn làm như sau:
- Bước 1: Nhấn đồng thời và thả nút sườn và nút tăng/âm lượng.
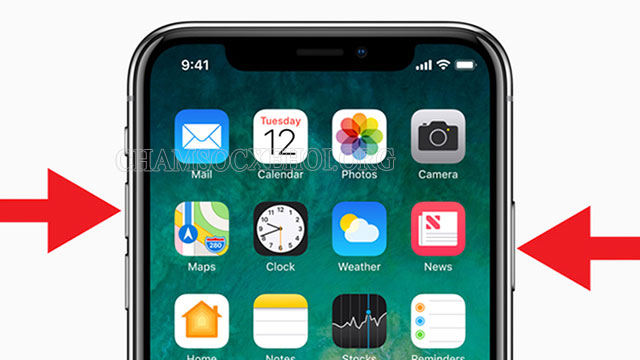
- Bước 2: Có thể chạm vào ảnh chụp màn hình ở góc dưới bên trái, chỉnh sửa nếu cần rồi nhấn Xong.
- Bước 3: Lưu vào ảnh/tệp hoặc chia sẻ, xóa ảnh chụp màn hình iPhone theo mong muốn.
3. Chụp màn hình từ nút Home ảo thông thường
Hiện nay, bạn có thể thêm tính năng cách chụp màn hình trên iPhone vào nút Home ảo bằng việc thực hiện những bước sau:
- Bước 1: Kích hoạt tính năng nút Home ảo trên iOS bằng cách vào Cài đặt (Setting) > Trợ năng (Accessibility) > Cảm ứng (Touch) > Chọn “Home ảo” (AssistiveTouch) > và chuyển sang chế độ Bật.
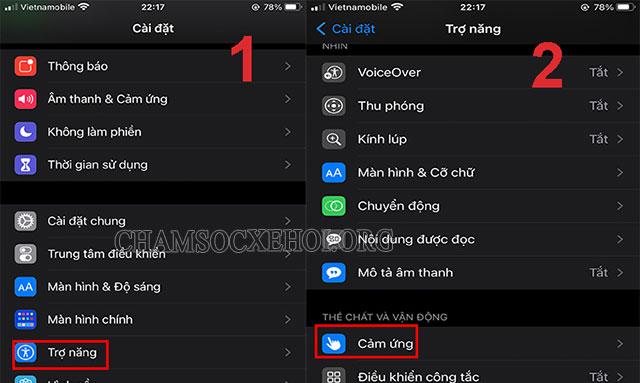
- Bước 2: Chọn mục “Tùy chỉnh menu điều khiển”.
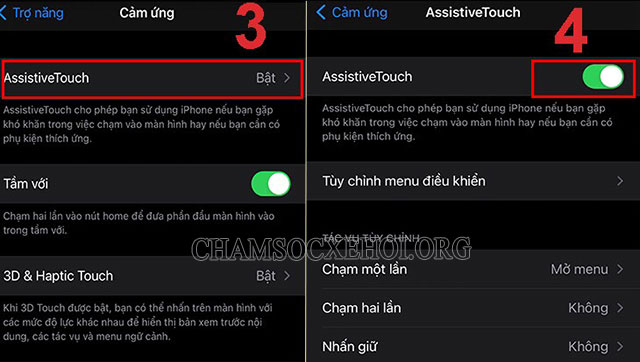
- Bước 3: Nhấn chọn biểu tượng bất kỳ, sau đó chọn “Chụp ảnh màn hình” từ danh sách xuất hiện.
- Bước 4: Để chụp màn hình iPhone, bạn chọn Home ảo và chọn “Chụp ảnh màn hình”.
Lưu ý: Đối với những dòng iOS cũ hơn, sau khi đã bật nút Home ảo thì bạn nhấn vào nút Home mờ màu trắng > Chọn Thiết bị (Device) > Chọn Thêm (More) > Chụp ảnh màn hình (Screenshot). Ảnh chụp sẽ được lưu vào thư mục Camera Roll với định dạng *.PNG
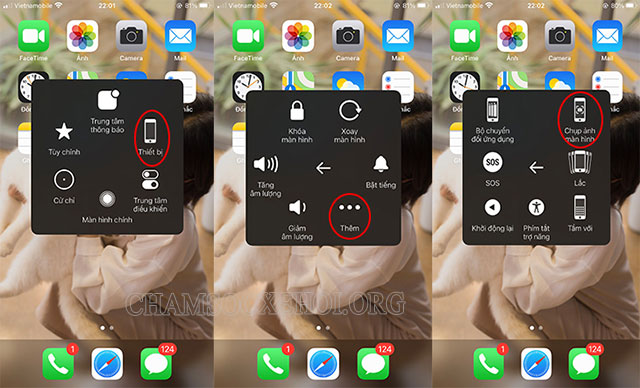
4. Chụp màn hình bằng nút Home ảo 2 chạm
Áp dụng với hầu hết những dòng iPhone hiện tại. Cách cap màn hình bằng nút Home ảo 2 chạm được thao tác như sau:
- Bước 1: Bật nút Home ảo bằng cách truy cập vào cài đặt Home ảo:
- Với iOS 13, 14: Vào cài đặt > Chọn trợ năng” > Chọn mục cảm ứng > Chọn AssistiveTouch.
- Với iOS 12 trở xuống: Vào cài đặt > Chọn cài đặt chung > Chọn phần trợ năng > Chọn AssistiveTouch.
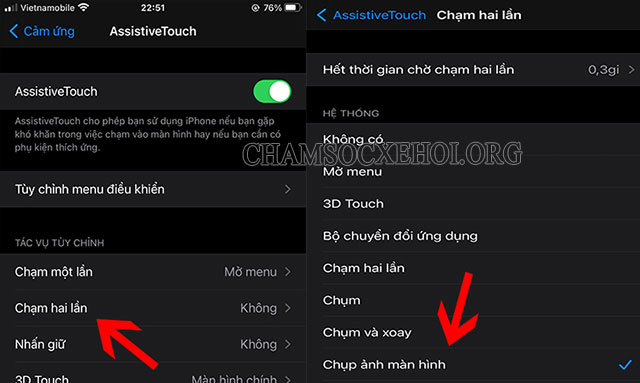
- Bước 2: Nhấn chọn mục “Chạm hai lần” để lựa chọn tác vụ thực hiện. Khi đó, một danh sách hiển thị các tác vụ để người dùng lựa chọn thì nhấn vào “Chụp ảnh màn hình”.
- Bước 3: Khi muốn chụp ảnh màn hình, bạn chỉ cần nhấn 2 lần vào biểu tượng nút Home ảo là được.
Hướng dẫn các cách cap màn hình máy tính thông dụng nhất
Dưới đây là 5 cách cap màn hình máy tính thông dụng với thao tác cực kỳ đơn giản, dễ dàng mà bạn nên nhớ.
1. Sử dụng phím PrtScn
Để chụp toàn bộ màn hình máy tính, bạn nhấn phím Print Screen (nhiều trường hợp được gắn nhãn PrtScn trên phím).

Ảnh chụp màn hình không được lưu dưới dạng tệp, mà được sao chép vào bộ nhớ tạm. Khi đó, bạn hãy mở 1 công cụ chỉnh sửa hình ảnh; rồi dán ảnh chụp màn hình vào trình chỉnh sửa và lưu tệp từ đó.
Ngoài ra, bạn cũng có thể đặt nút PrtScn để mở ra công cụ Snip & Sketch bằng cách đi đến Settings > chọn Ease of Access > chọn Keyboard. Tiếp đến bật sử dụng nút PrtScn để mở chụp màn hình trong Print Screen Shortcut.
2. Sử dụng tổ hợp phím Windows + Print Screen
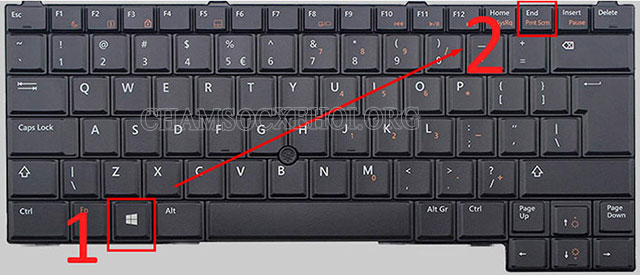
Tổ hợp phím Windows + Print Screen dùng để chụp toàn bộ màn hình và tự động lưu ảnh chụp màn hình. Bạn sẽ thấy màn hình nhanh chóng mờ đi, từ đó giúp bạn biết được đã cap màn hình và ảnh màn hình sẽ được lưu vào thư mục Pictures > Screenshots folder.
3. Sử dụng tổ hợp phím Windows + Shift + S
Phím tắt Windows + shift + S (hoặc nút chụp màn hình mới trong Action Center) để cap màn hình máy tính với Snip & Sketch.

Màn hình sẽ bị mờ đi và bạn sẽ thấy menu nhỏ của Snip & Sketch ở đầu màn hình, cho phép bạn chọn với loại ảnh chụp màn hình theo mong muốn.
4. Sử dụng tổ hợp phím Alt + Print Screen
Để chụp ảnh màn hình nhanh với cửa sổ đang hoạt động, bạn có thể dùng phím tắt Alt + PrtScn.
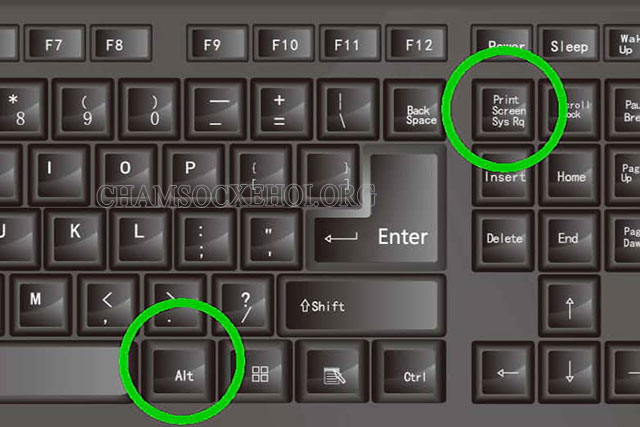
Tổ hợp phím này giúp chụp ảnh cửa sổ hiện đang hoạt động và sao chép ảnh chụp màn hình vào bộ nhớ tạm. Cuối cùng, bạn chỉ cần mở ảnh trong trình chỉnh sửa để lưu ảnh này.
5. Sử dụng công cụ Snipping tool
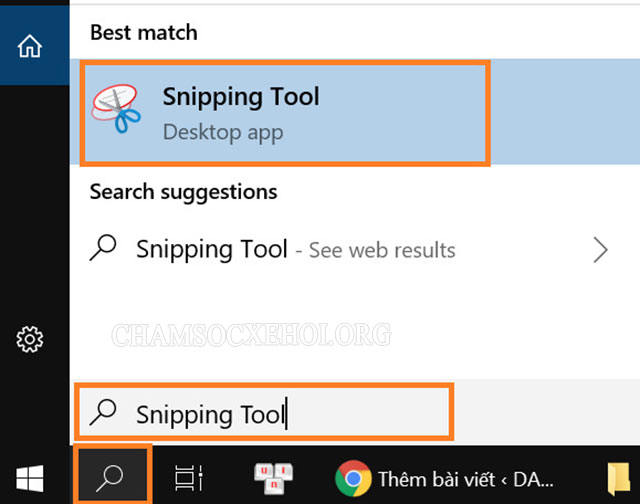
Công cụ Snipping Tool xuất hiện từ phiên bản Windows Vista, bạn có thể gõ “Snipping tool” trên thanh tìm kiếm ở phía dưới màn hình để tìm và chạy công cụ này.
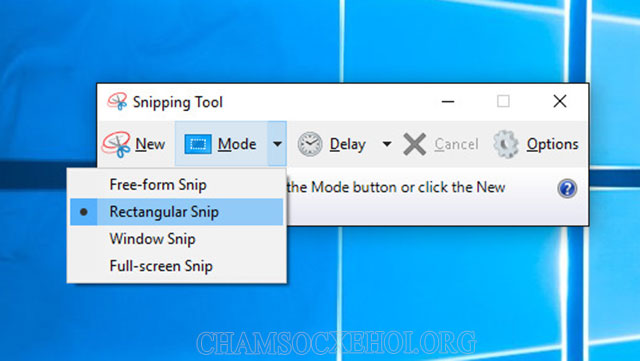
Để sử dụng, bạn nhấn vào nút New ở góc trên bên trái công cụ, lựa chụp ảnh theo vùng mong muốn hoặc chụp toàn bộ màn hình. Đồng thời bạn cũng có thể chỉnh sửa ảnh sau khi chụp màn hình.
Trên đây là bài viết chia sẻ của chúng tôi về cap màn hình là gì cùng các cách chụp ảnh màn hình trên máy tính, điện thoại thông dụng nhất. Mọi thắc mắc về thông tin trên, bạn đọc hãy để lại câu hỏi bên dưới bài viết để được chúng tôi hỗ trợ bạn nhé!

Tôi là Phạm Xuân Thanh – Tôi đã có kinh nghiệm hơn 3 năm review đánh giá về các loại máy móc công nghiệp, thiết bị vệ sinh công nghiệp, cách chăm sóc xe hơi. Tôi hy vọng những kiến thức mà tôi chia sẻ có thể giúp mọi người hiểu rõ hơn về các công dụng, chức năng của các loại thiết bị công nghiệp và các cách chăm sóc xe hơi này.


