Zoom là một nền tảng được tạo ra để phục vụ các cuộc hội họp trực tuyến được nhiều người lựa chọn sử dụng. Đây được đánh giá là công cụ hỗ trợ việc học và họp online tốt nhất hiện nay. Cùng chúng tôi tìm hiểu về cách tải Zoom trên Macbook cũng như cách sử dụng nó trong bài viết dưới đây nhé!
Contents
Hướng dẫn cách tải Zoom trên Macbook
Ứng dụng dụng Zoom hoạt động mượt trên hệ điều hành Mac OS 10.7 trở lên. Để cài đặt được phần mềm này trên máy tính Mac các bạn cần phải điều chỉnh Security & Privacy để hệ thống cho phép chúng ta tải xuống ứng dụng ngoài App Store.

Các bước tải zoom cho macbook:
- Bước 1: Thực hiện click vào biểu tượng quả táo cắn dở nằm ở góc trên bên trái màn hình máy tính => Chọn System Preferences.
- Bước 2: Đi tới Security & Privacy => Nhấn chọn General.
- Bước 3: Thực hiện nhấp chuột vào biểu tượng khóa ở góc dưới bên trái của màn hình => Nhập mật khẩu để Unlock.
- Bước 4: Tích vào tùy chọn App Store and identified developers nằm ở bên dưới mục Allow apps downloaded from => Click chuột vào biểu tượng khóa lần nữa để lưu lại thay đổi.
- Bước 5: Truy cập vào trang web https://zoom.us/download để tải ứng dụng Zoom về cho Macbook => Nhấn chọn Download nằm trong mục Zoom Client for Meetings.
Các bước cài đặt Zoom cho Macbook
Sau khi đã tải được ứng dụng Zoom về Macbook các bạn thực hiện các bước sau để cài đặt.
- Bước 1: Tại thư mục Downloads các bạn thực hiện nhấp đúp chuột vào file PKG để mở tệp

- Bước 2: Thực hiện Click vào Continue => Chọn install only for me hoặc Install for all users of this computer => Nhấn chọn Continue
- Bước 3: Click Install Software (Lưu ý nếu ở bước 4 các bạn chọn Install for all users of this computer thì cần nhập thông tin đăng nhập của quản trị viên cho thiết bị rồi mới click Install Software)
- Bước 4: Chờ sau khi quá trình cài đặt được tiến hành thành công, bạn ấn vào Close.
Đăng ký, đăng nhập tài khoản Zoom như thế nào?
Để đăng ký tài khoản Zoom cho mình các bạn chỉ cần thực hiện một số bước đơn giản như sau:
Bước 1: Mở tài khoản Zoom
- Các bạn thực hiện khởi động ứng dụng Zoom vừa cài đặt
- Lúc này màn hình sẽ hiển thi ra giao diện đăng nhập với hai ô lựa chọn lần lượt là “Join in meeting” và “ Sign in” => Bấm chọn “Sign in” để đăng kí/đăng nhập tài khoản.
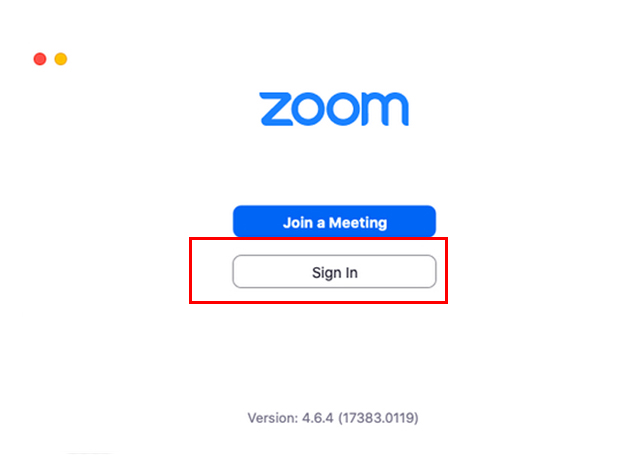
Bước 2: Đăng nhập hoặc tạo tài khoản
- Đăng nhập: Chọn “Sign in” => Giao diện màn hình sẽ hiên ra các ô để các bạn điền gmail và mật khẩu => Nhập đầy đủ thông tin => Bấm vào “Sign in” để đăng nhập.
- Đăng ký: Chọn “Sign up free” => Thực hiện nhập gmail để đăng ký tài khoản Zoom.
Bước 3: Kiểm tra gmail và xác nhận
- Bấm chọn “Sign up” sau khi đã nhập xong gmail=> Chờ mail xác nhận của Zoom tới => Tiến hành xác nhận.
- Nhấn vào nút Activate Account trong email được gửi đến để xác nhận.
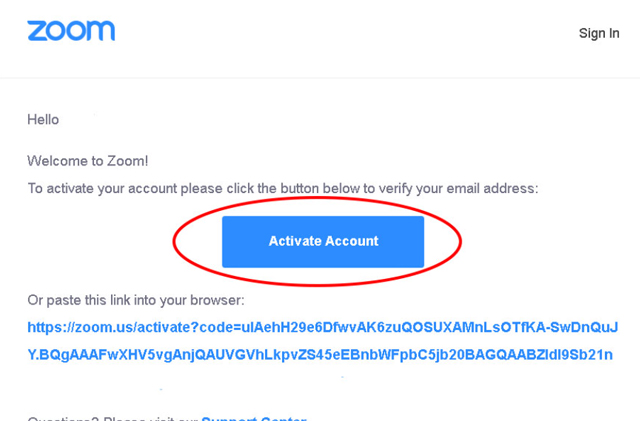
Bước 4: Lựa chọn hình thức đăng ký
Sau khi các bạn đã tiến hành xác nhận thành công các Zoom sẽ đưa ra cho các bạn 3 lựa chọn để đăng ký tài khoản như sau:
- Sign in With Google: Sử dụng thông tin email của Google để đăng nhập vào Zoom. Nếu các bạn lựa chọn mục này các bạn sẽ không cần phải đặt mật khẩu cho tài khoản Zoom.
- Sign in With Facebook: Sử dụng thông tin từ tài khoản Facebook của bạn để đăng nhâp vào Zoom.
- Sign Up With a Password: Đây là phần được nhiều người dùng chọn lựa nhất vì nó sẽ không gây ảnh hưởng đến các tài khoản khác.
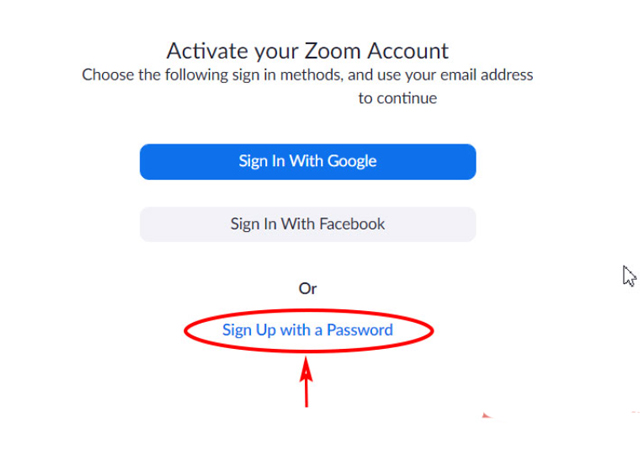
Bước 5: Hoàn thiện đầy đủ thông tin
Đây là bước cuối cùng để hoàn tất việc đăng kí tài khoản Zoom, ở bước này các bạn chỉ cần điền đầy đủ các thông tin Zoom yêu cầu là được.
Cách sử dụng Zoom như thế nào?
Trong phần này chúng tôi sẽ hướng dẫn các bạn chi tiết các vào lớp học hoặc phòng học sau khi đã đăng nhập thành công.
Bước 1: Mở ứng dụng Zoom trên máy tính => Chọn “Join in meeting”
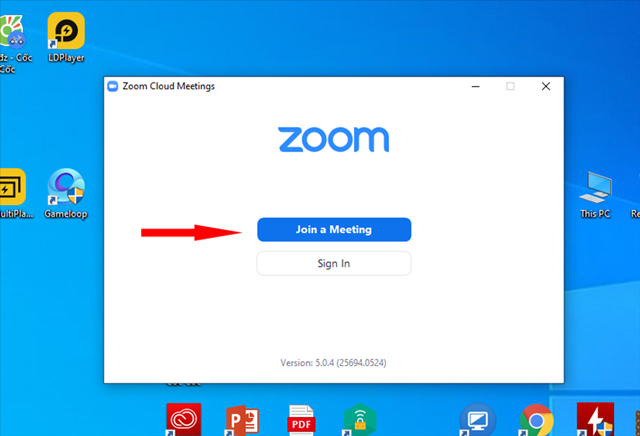
Bước 2: Nhập mã phòng (ID) và mật khẩu vào các ô theo yêu cầu của Zoom => đó bấm bấm vào Join để băt đầu.
Qua những thông tin trên đây chúng ta có thể thấy việc cài đặt và sử dụng dụng zoom trên Macbook tương đối đơn giản, chỉ cần mất một khoảng thời gian ngắn là chúng ta đã có thể sử dụng được nó. Hy vọng qua bài viết các bạn đã biết được cách tải Zoom trên Macbook cũng như cách đăng ký và sử dụng.

Tôi là Phạm Xuân Thanh – Tôi đã có kinh nghiệm hơn 3 năm review đánh giá về các loại máy móc công nghiệp, thiết bị vệ sinh công nghiệp, cách chăm sóc xe hơi. Tôi hy vọng những kiến thức mà tôi chia sẻ có thể giúp mọi người hiểu rõ hơn về các công dụng, chức năng của các loại thiết bị công nghiệp và các cách chăm sóc xe hơi này.


